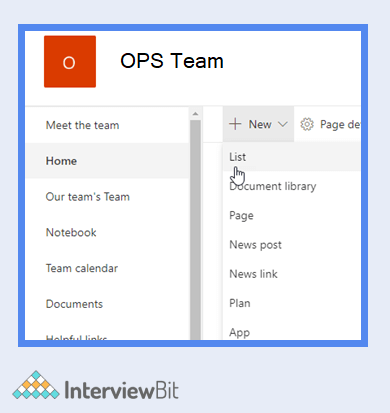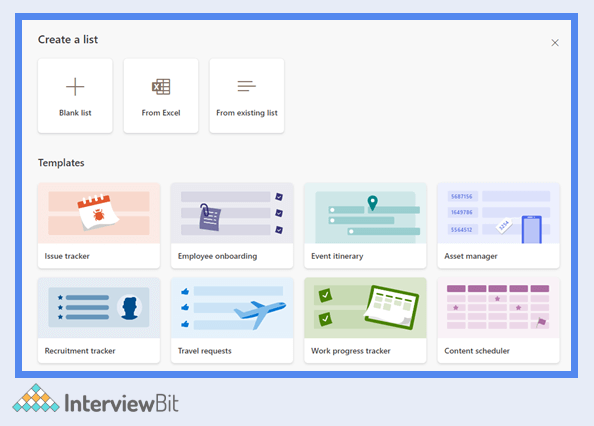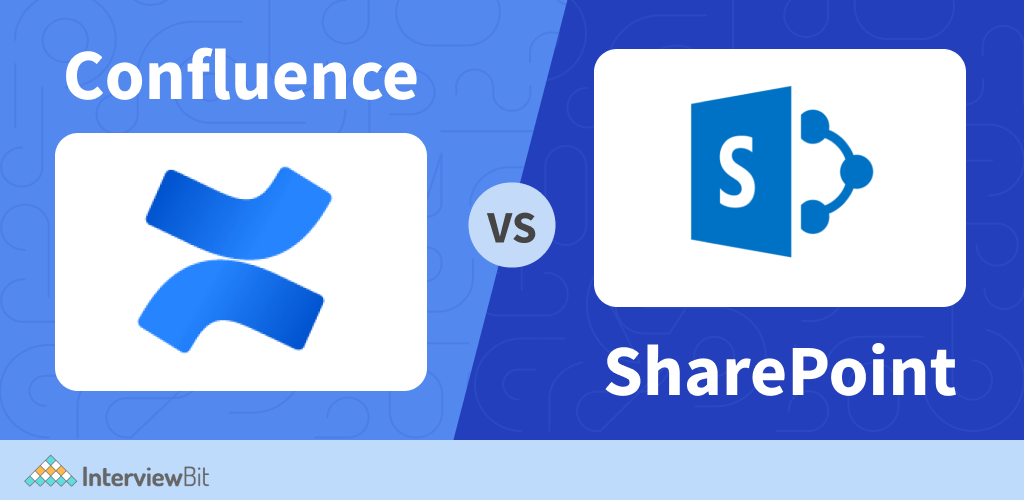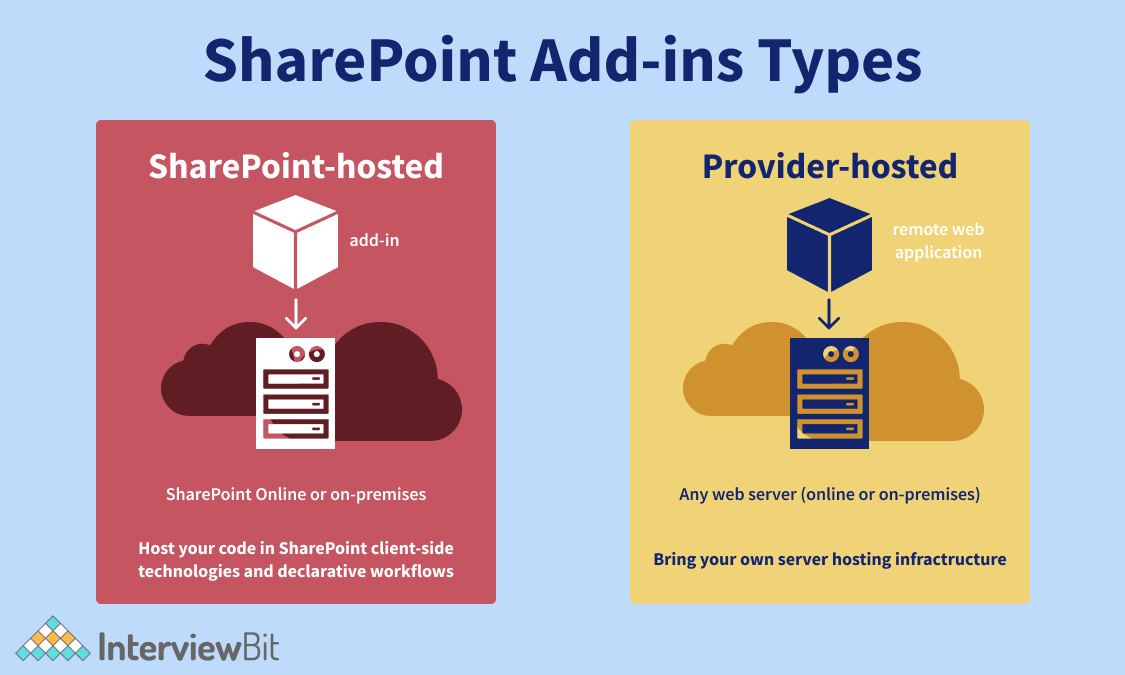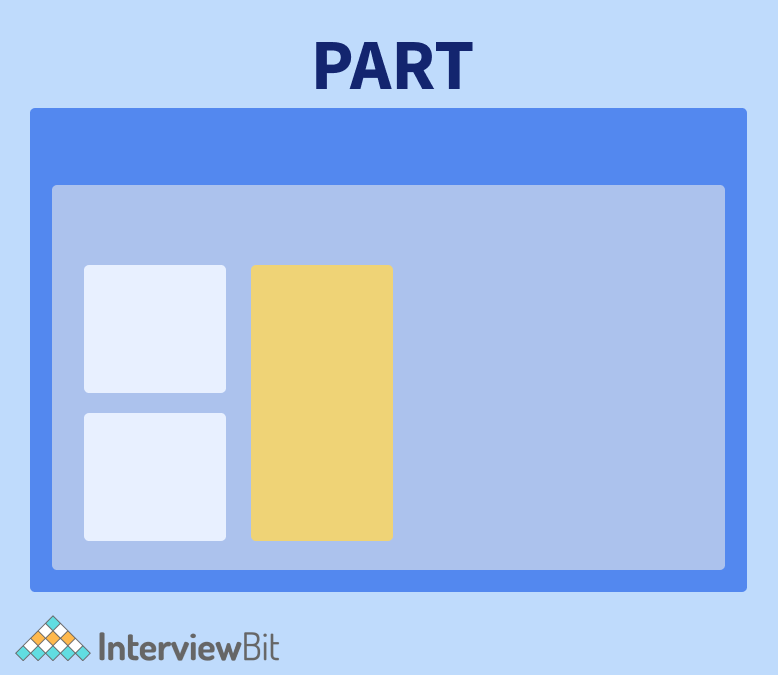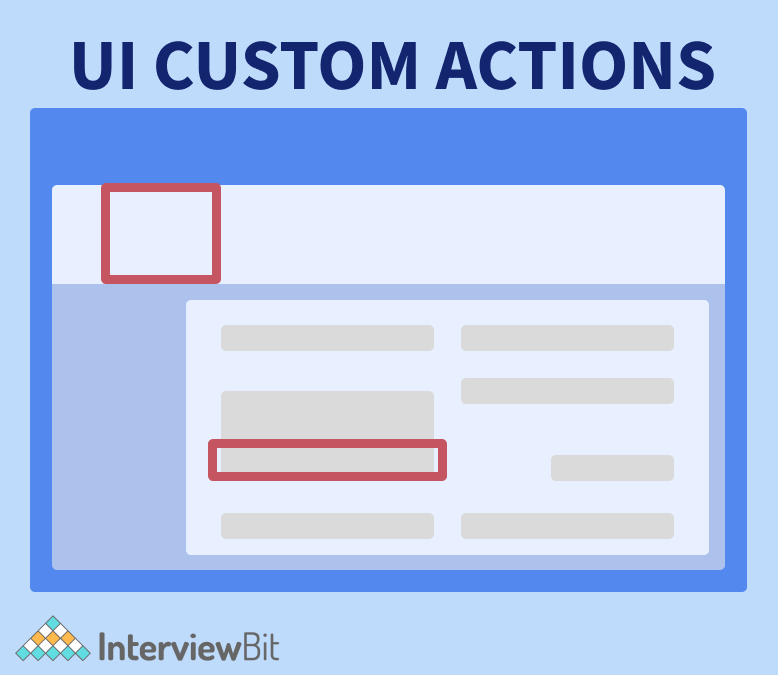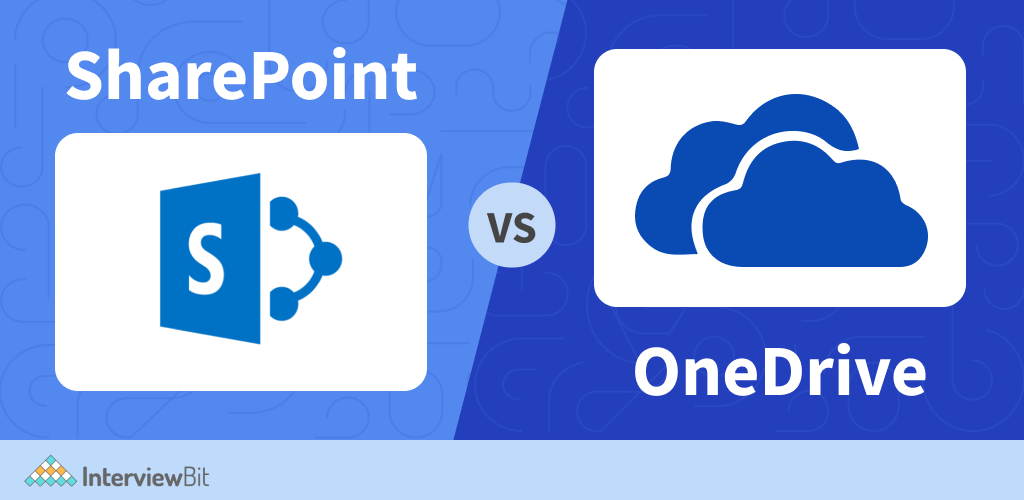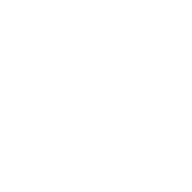SharePoint Interview Questions
What is SharePoint?
Organizations in today's high-tech environment are continually challenged with presenting and organizing massive amounts of data. A health-care company, for example, includes information on patients, doctors, treatments, prescriptions, and so on. All of this information, which was formerly maintained in infinite paper files, may now be stored in electronic formats such as scanned photographs and PDF files.

SharePoint is a web-based collaboration system that enables corporate teams to collaborate by using workflow applications, "list" databases, and other web elements and security features. SharePoint also allows companies to regulate information access and automate workflow procedures across corporate groups. SharePoint, which was first released in 2001, is largely marketed as a document management and storage system, although the programme is highly flexible, and its use varies greatly amongst businesses.
SharePoint had 190 million users across 200,000 customer companies as of July 2017, according to Microsoft.
In a safe and mobile environment, SharePoint allows users to login, access, share, and collaborate with others. SharePoint is a Microsoft product, therefore it goes without saying that it works best with Internet Explorer or Microsoft Edge. SharePoint is a web-based system that works with a variety of browsers, including Chrome, Safari, and Firefox, allowing it to be used not only on Windows PCs but also on Mac and Unix machines.
Servers that can be configured internally by an organization's IT staff are required for a SharePoint system. You can also purchase Microsoft's SharePoint Online service if you don't have the capacity to run servers. SharePoint is also available as a mobile application that can be used on tablets and smartphones.
SharePoint Interview Questions for Freshers


 Real-Life Problems
Real-Life Problems
 Prep for Target Roles
Prep for Target Roles
 Custom Plan Duration
Custom Plan Duration
 Flexible Plans
Flexible Plans
 Learn via our Video Courses
Learn via our Video Courses
6. In SharePoint, how do you make a Task Notifications Workflow?
These are the steps you can take in SharePoint to construct a Task Notifications Workflow :
- Create a new task list in SharePoint designer.
- TASK LIST (under TASK LIST) Make a list workflow that is connected to the Task List.
- If the current item's priority is high, set the terms and conditions and send an email.
- Mention "Assigned To" in the subject line, and include a lookup to the most recent item title, a link to the Task list's edit form, and the current task ID.
- Activate the workflow so that it runs every time a new item is created.


 Real-Life Problems
Real-Life Problems
 Detailed reports
Detailed reports
11. What do you understand about workflows in the context of Microsoft SharePoint?
A workflow is a natural approach to arrange and operate a collection of work units, or activities, into a single executable file that represents a work process. This method can manage practically every aspect of a SharePoint Foundation object, including its life cycle. The workflow is adaptable enough to model both system functions and human actions required to complete the workflow. Workflows can be as simple or as complex as required by your business processes. You can construct workflows that the user starts or workflows that SharePoint Foundation initiates automatically based on an event, such as the creation or modification of an object. Workflows are used to define custom business processes.
13. What do you understand about Web Solution Package in the context of Microsoft SharePoint?
WSP is an acronym for Web Solution Package. It's essentially a file that contains data about resources, photos, site definitions, and a variety of other things that can be combined into the site. A web solution package is a.cab file with the.wsp extension that contains the files listed below:
- A manifest.xml file that specifies the assembly's deployment instructions, including custom CAS policy settings.
- A .dll file that contains the compiled managed code assembly.
SharePoint Interview Questions for Experienced
1. What exactly is a picture library, and how do you make one in SharePoint?
You can use the picture library to save and update images that you can use on your site or share with others. Picture libraries in SharePoint 2016 and 2013 are tailored for photographs, allowing you to sort by picture or file size, name, or latest edited date. You can also add columns for various types of information. You can see photographs as a list, thumbnails, or a slideshow in preset views, or you can design your own.
Following steps must be followed to create a picture library in Microsoft SharePoint :
- Go to the site where the picture library will be created.
- Select Add an app from the Settings menu. If Add an app isn't listed in the drop-down menu, go to Site contents and then add an app.
- Type Picture into the search bar on the Your Apps screen, or browse for and click the Picture Library link.
- Click Advanced Options in the New dialogue box.
- Type a name for the library in the Name box. The name of the library is required. The name appears at the top of the library page, as part of the page's address, and in navigational elements that assist users in finding and opening the library.
- You can optionally include a library description or enable versioning for the library.
- Select Create. In the Quick Launch menu, the Picture Library's name appears under Recent.
2. What do you understand about the 5000 item limit threshold in the context of Microsoft SharePoint? How can you overcome the issue of the 5000 item limit threshold?
The 5,000 view restriction on the document library was introduced by Microsoft with SharePoint 2010 for one reason: to keep the document library and its servers running smoothly. When the limit was reached in the past, the traditional library became unusable.
However, SharePoint can now handle massive amounts of data thanks to Microsoft's modern interface and new document library. Even though you can now upload more than 20,000 papers without the library freezing, the browsing limit remains.
Let's imagine you have a document library with 10,000 files in it, all of them are in the same folder. You won't be able to see more than 5,000 items on the page if you go to that library because the query will hit the limit. A large document library will cause you trouble in addition to not being able to see all of the contents. The majority of operations, such as renaming a folder or moving files within the library, will take a long time.
Following are the different ways in which you can fix the 5000 item limit threshold issue in Microsoft SharePoint :
-
Reduce the number of items to under 5,000.
The first step is to reduce the number of items in your inventory down below the item viewing threshold. When the number of items in your library hits that limit, you will be unable to create trivial actions in your library.
You won't be able to do any of the following:- Manage column indexes
- Add columns
- Adjust the views
- Set permissions
This prevents you from doing the following fixes, thus the first thing you need to do is "unlock" your library so you can continue working on it.
-
Reorganize Your Library in Its Entirety
You can organize your items by moving them into separate libraries and categorizing them based on business functions. You can, on the other hand, delete items that are no longer useful. You'll run across this problem again in the near future unless you reorganize your entire library. As a result, you must follow solid organizational procedures and make use of as many libraries as possible. -
Metadata Properties are created.
It's time to build metadata properties and apply default column values to folders in your current library after you've reorganized everything. Give as much information as possible about each item you have. You can now index columns after you've done that. As previously said, this allows your server to query the index catalogs rather than search each item. This method is more efficient and will put less strain on the server. You can, on the other hand, choose to conceal specific folders entirely from view. Some people don't require access to particular folders, so you can set it up to conceal it from them or limit the number of items they can see.
3. What is the default lookup column limit in Microsoft SharePoint lists? How can you increase the lookup column limit in Microsoft SharePoint?
The default lookup column limit in Microsoft SharePoint is 12.
Workflow status columns, classic lookup columns to other lists, and person/group columns are all examples of lookup columns. The two default people fields "Created by" and "Modified by" are included in this. If you have more than 12 of them in your list, you may get the following error:
"The number of search and workflow status columns in this view exceeds the administrator-imposed threshold (12) and cannot be displayed."
Following steps should be followed to increase the threshold limit of the lookup column in SharePoint lists :
- Navigate to Central Admin.
- Select Manage Web Apps from the drop-down menu.
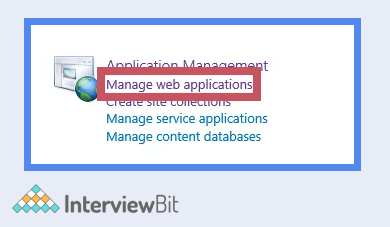
- Select the web app for which the lookup limit is being increased.
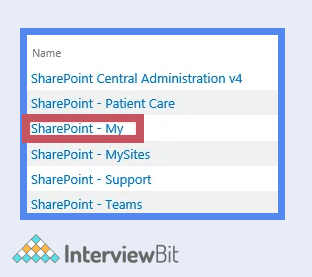
- Under "General Settings," select "Resource Throttling" from the drop-down arrow.
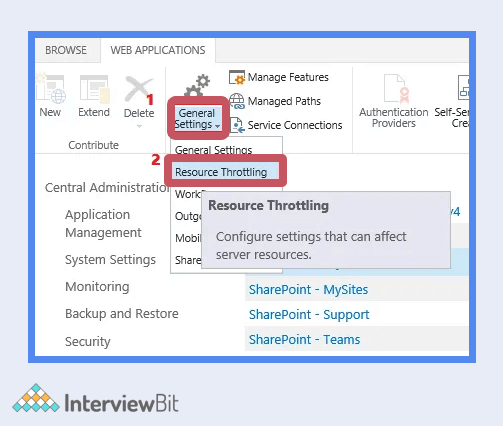
- Change the lookup limit in the list view and save the changes.
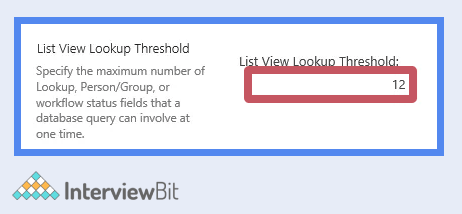
4. How can you add a column in a list in the context of Microsoft SharePoint?
In a list or library, columns enable you to the group, categorize, and track data. A single line of text, a drop-down list of possibilities, a number calculated from other columns, and a column that allows you to pick a person's name are all examples of column kinds.
Following steps can be followed to add a column in a list in Microsoft SharePoint:
- Go to the list or library where you want to add a column.
- Select + Add column or + to the right of the last column name at the top of the list or library.
- Choose the type of column you want from the dropdown menu.
- Enter a title or column header in the Name field of the Create a column panel.

- Fill in any other information that is requested. The number of fields depends on the column type you select. The sample above shows a 'number' field.
- Select the Save option.
8. What do you understand about team sites and communication sites in the context of Microsoft SharePoint? When should you use a team site and when should you use a communication site?
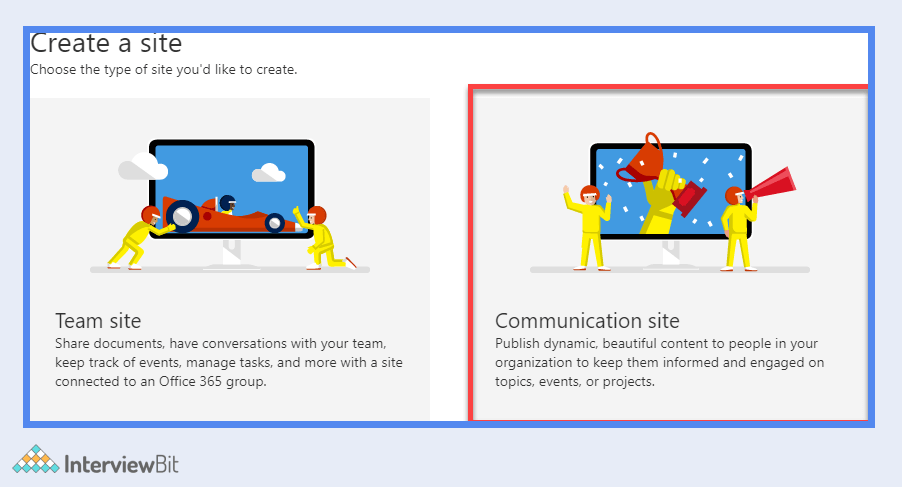
-
Team Site: A SharePoint team site provides access to shared material and resources for you and your colleagues. Use team sites to save and collaborate on files, as well as to construct and manage information lists. They can also be used for the following:
- To keep track of the project's progress and keep informed.
- To organize and co-author content that is shared.
- To gain access to team resources, join a Microsoft 365 group.
-
Cases where you should use a team site:
A Team Site is used when you want to create a location where members of a workgroup or project team may collaborate on project deliverables, plan an event, track status, or share ideas. All participants of a Team Site are content authors, and we develop and edit content together. Consider team locations to be a place where work is completed. Our project team requires a space where they may collaborate on deliverables. Even though we each have our own tasks, we are all working together to generate one or more assets. A Team Site is required for our project team.
-
Communication Site: A SharePoint communication site is an excellent location for spreading information. In a visually appealing style, distribute news, reports, status updates, and more. To engage and inform a large audience, use communication sites. They can also be used for the following:
- To create sites for certain departments, projects, or portals.
- To share corporate news, events, and announcements.
- Hundreds, if not thousands, of people can be involved.
-
Cases where you should use a communication site:
A Communication Site is used when you wish to "broadcast" a message, tell a story, publish material for viewing (but not editing) to a big audience or the entire organization, or highlight services or people. In most cases, there will be a small number of content creators and a much greater number of content users or consumers on a communication site. Consider your company's intranet. Even if your intranet has collaborative features, the primary goal is to communicate a story, such as company news, or to highlight services and information, such as your benefits and policies. Here, the intranet site is an example of a communication site.












 Download PDF
Download PDF